Hướng dẫn cách khóa ứng dụng trên điện thoại Samsung cực đơn giản Chúng tôi hiểu rằng điện thoại di động là thiết bị mang tính cá nhân, vì vậy đa số người dùng muốn khóa ứng dụng trên samsung nói riêng và các thiết bị điện thoại khác nói chung. Trong bài viết này, chúng tôi sẽ giúp bạn nâng cao độ bảo mật cho thiết bị bằng cách khóa ứng dụng trên điện thoại Samsung. Để khóa các ứng dụng bạn muốn trên thiết bị Samsung, các máy đều cung cấp tính năng khóa trực tiếp bằng cài đặt của thiết bị hoặc sử dụng các ứng dụng thứ 3. Làm sao để khóa ứng dụng trên điện thoại Samsung? 1. Hướng dẫn khóa ứng dụng trên Samsung chi tiết Để khóa trực tiếp các ứng dụng trên Samsung bạn có thể lựa chọn 2 tính năng: Tính năng ghim màn hình hoặc sử dụng thư mục bảo mật. 1.1. Sử dụng tính năng Ghim màn hình để khóa ứng dụng trên Samsung Nếu bạn đang sử dụng máy chạy hệ điều hành Android 10 hoặc Android 9.0 Pie, cách khóa ứng dụng trên Samsung bằng tính năng ghi màn hình sẽ thực hiện cụ thể theo từng thao tác sau đây: Bước 1: Truy cập vào danh mục “Cài đặt” trên thiết bị → Sau đó tiếp tục chọn mục “Bảo vệ" hoặc “Sinh trắc học và bảo mật” → Tiếp tục lựa chọn “Các cài đặt bảo mật khác" Đầu tiên hãy tìm đến mục “Các cài đặt bảo mật khác" Bước 2: Bạn vuốt màn hình lên cho đến khi thấy mục “Nâng cao” và gạt công tắc sang phải ở phần “Ghim cửa sổ - Pin Windows". Sau đó bạn có thể bắt đầu Ghim màn hình. Tuy nhiên, để sử dụng triệt để tính năng ghim màn hình với tài khoản khách, hãy thiết lập trước bộ đôi mã pin, mật khẩu hoặc màn hình khóa an toàn. Bước 3: Bật chế độ “Yêu cầu nhập mã pin trước khi bỏ ghim ứng dụng” Bước 2 và 3 Bước 4: Tiếp theo, bạn tìm vị trí hình vuông ở cuối màn hình và chọn “Giới thiệu chung". Tiếp đến, chọn biểu tượng của ứng dụng bạn muốn Ghim để ghim ứng dụng. Tuy nhiên, nếu điện thoại của bạn không thiết lập màn "Tổng quan”, bạn sẽ cần vuốt lên sau đó tìm ứng dụng và biểu tượng của nó sẽ nằm ở trên cùng. Bước 5: Cuối cùng, chọn Ghim ứng dụng này để hoàn tất. Bước 4 và 5 1.3 Cách Sử dụng tính năng thư mục bảo mật để khóa ứng dụng Samsung Bên cạnh cách Ghim ứng dụng bằng tính năng Ghim màn hình, bạn có thể tham khảo qua tính năng sử dụng thư mục bảo mật để khóa ứng dụng. Cách làm cụ thể từng bước như sau: Bước 1: Đầu tiên, truy cập vào danh mục “Cài đặt” → Sau đó chọn mục “ Màn hình khóa và bảo mật” → Sau đó vuốt lên và tiếp tục chọn “Thư mục bảo mật - Secure Folder” Lưu ý: Ở bước 1, bạn sẽ được yêu cầu nhập tài khoản Samsung trước khi thực hiện các bước sau. Do vậy bạn cần hoàn tất đăng nhập ở bước 1. Trước hết, hãy tìm đến mục "Thư mục bảo mật - Secure Folder" trên thiết bị Bước 2: Bạn có thể lựa chọn giữa 3 phương thức khóa ứng dụng sau đây: Khóa bằng vân tay, quét võng mạc hoặc sử dụng bảo mật vân tay+. Sau đó, nó sẽ chuyển sang màn Secure Folder và bạn cần quét 1 ngón tay cụ thể. Riêng với bảo mật vân tay+ máy sẽ yêu cầu bạn quét 1 ngón tay cụ thể Bước 3: Lúc này, bạn đã có thể chọn các ứng dụng hoặc tệp muốn khóa để cho vào thư mục bảo mật “Secure Folder”. Bạn cần chọn vào Icon “Thêm ứng dụng/Thêm file” và chọn các ứng dụng bạn muốn. Cách khác, bạn có nhấn giữ những tệp, ứng dụng bạn muốn chọn và chọn “Chuyển tới thư mục bảo mật” Bạn có thể nhấn giữ trực tiếp vào icon và chuyển nó tới thư mục bảo mật 2. Một số ứng dụng khóa vân tay của cho điện thoại Samsung Ngoài 2 cách khóa ứng dụng trực tiếp bằng cài đặt hỗ trợ của thiết bị, bạn có thể linh hoạt sử dụng một số ứng dụng khóa vân tay từ bên thứ 3 như: LOCKit, AppLock hoặc AppLocker. Ba ứng dụng này nằm trong top các ứng dụng cung cấp tính năng khóa ứng dụng cùng nhiều tính năng phụ đi kèm. Dưới đây là thông tin chi tiết của từng ứng dụng. 2.1. LOCKit Đầu tiên, LOCKit là ứng dụng cung cấp tính năng: Khóa ứng dụng, hình ảnh và khóa vân tay. Nó cho phép bạn khóa các ứng dụng, hình ảnh và video bạn muốn bảo mật. Người ngoài khi sử dụng máy sẽ không thể tìm thấy chúng và không thể click để xem. Một tính năng rất thông minh được trang bị thêm là thao tác tự động chụp hình những người có dấu hiệu đang cố gắng bẻ khóa. Các tính năng điển hình của App LOCKit Tuy nhiên, là một ứng dụng miễn phí nên khi sử dụng bạn sẽ gặp một số quảng cáo ở các màn của ứng dụng.Đôi lúc nó có thể khiến bạn khó chịu, tuy nhiên điều này có mục đích hỗ trợ nhà sản xuất duy trì ứng dụng. Các chức năng khác đều đảm bảo hoạt động ổn định. 2.2. AppLock AppLock là ứng dụng thứ 2 Digiphone muốn giới thiệu tới bạn. Nó hoạt động theo cách thức khóa ứng dụng bằng mật mã hoặc thao tác mẫu. AppLock cung cấp các tính năng như: Kiểm soát thời gian tắt, chế độ cho phép xoay màn hình, kiểm soát dữ liệu mạng, khóa máy từ xa bằng mã tin nhắn SMS. Để cài đặt ứng dụng cho máy bạn thực hiện theo từng bước sau đây: Bước 1: Truy cập vào cửa hàng CH Play sau đó tìm kiếm theo từ khóa “AppLock” và tải về ứng dụng. Tải ứng dụng Applock trên CH Play Bước 2: Tiếp theo bật tính năng “ Cho phép theo dõi sử dụng” để cấp quyền truy cập cho ứng dụng. Bật cho phép theo dõi ứng dụng Bước 3: Tiếp theo, mở app AppLock. Lúc này bạn cần tạo một mã PIN hoặc một mã bảo mật bằng vân tay để tăng mức độ bảo mật. Tiến hành bảo mật ứng dụng bằng AppLock Bước 4: Khi bạn tạo xong mã Pin hoặc vân tay, màn tiếp theo sẽ hiển thị dấu cộng ở góc dưới bên phải của màn hình. Toàn bộ các ứng dụng trong máy sẽ hiển thị theo dạng danh mục. Nhấn vào dấu cộng để lựa chọn các ứng dụng cần khóa Bước 5: Lựa chọn các ứng dụng cần khóa sau đó bật nút để khóa các ứng dụng được chọn. Lựa chọn các ứng dụng cần khóa và bật khóa ứng dụng Bước 6: Nhấn chọn 1 lần nữa vào dấu cộng để chọn các ứng dụng cần khóa Hoàn tất bước cuối để khóa ứng dụng bạn muốn 2.3. AppLocker Cách khóa ứng dụng trên Samsung thông qua ứng dụng thứ 3 chúng tôi muốn giới thiệu là AppLocker. Tương tự như 2 App kể trên nó cung cấp tính năng khóa app bằng vân tay hoặc mã số. Tuy nhiên, nhược điểm của app là khi bị đóng hoàn toàn, người khác có thể dễ dàng hơn trong việc mở khóa các ứng dụng bạn đã khóa trước đó. Các tính năng chính của ứng dụng AppLocker Bài viết trên là toàn bộ những cách khóa ứng dụng trên Samsung mà DIGIPHONE muốn giới thiệu đến bạn. Ngay bây giờ, bạn có thể áp dụng nó cho thiết bị của mình để nâng cao mức độ bảo mật.
Chúng tôi hiểu rằng điện thoại di động là thiết bị mang tính cá nhân, vì vậy đa số người dùng muốn khóa ứng dụng trên samsung nói riêng và các thiết bị điện thoại khác nói chung. Trong bài viết này, chúng tôi sẽ giúp bạn nâng cao độ bảo mật cho thiết bị bằng cách khóa ứng dụng trên điện thoại Samsung.
Để khóa các ứng dụng bạn muốn trên thiết bị Samsung, các máy đều cung cấp tính năng khóa trực tiếp bằng cài đặt của thiết bị hoặc sử dụng các ứng dụng thứ 3.
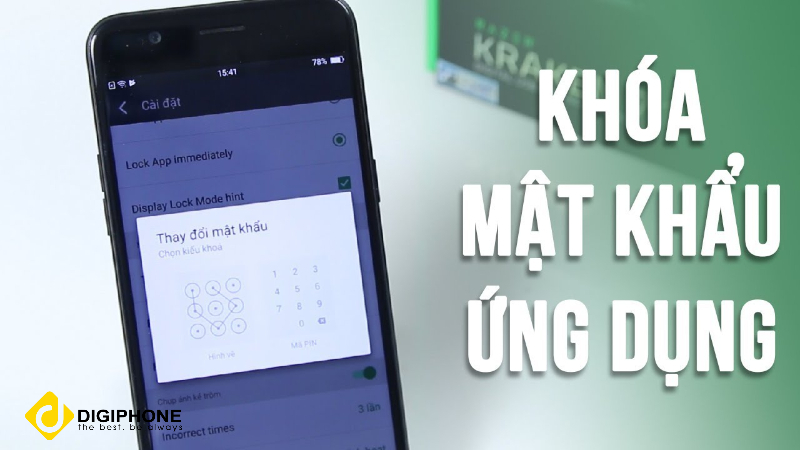
Làm sao để khóa ứng dụng trên điện thoại Samsung?
1. Hướng dẫn khóa ứng dụng trên Samsung chi tiết
Để khóa trực tiếp các ứng dụng trên Samsung bạn có thể lựa chọn 2 tính năng: Tính năng ghim màn hình hoặc sử dụng thư mục bảo mật.
1.1. Sử dụng tính năng Ghim màn hình để khóa ứng dụng trên Samsung
Nếu bạn đang sử dụng máy chạy hệ điều hành Android 10 hoặc Android 9.0 Pie, cách khóa ứng dụng trên Samsung bằng tính năng ghi màn hình sẽ thực hiện cụ thể theo từng thao tác sau đây:
Bước 1: Truy cập vào danh mục “Cài đặt” trên thiết bị → Sau đó tiếp tục chọn mục “Bảo vệ" hoặc “Sinh trắc học và bảo mật” → Tiếp tục lựa chọn “Các cài đặt bảo mật khác"
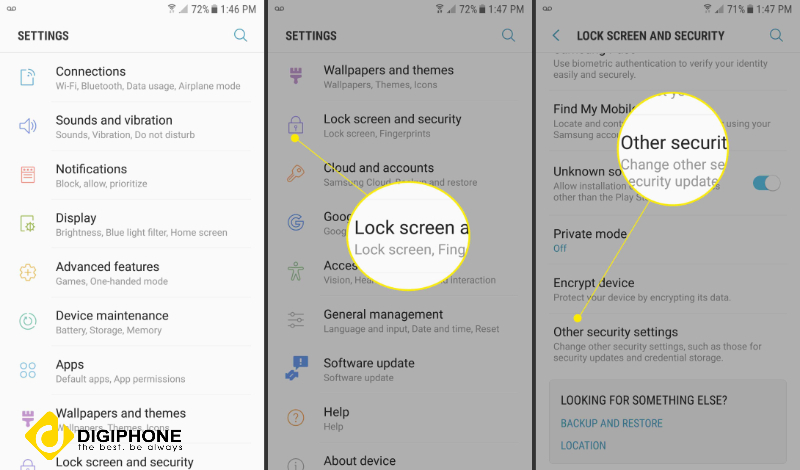
Đầu tiên hãy tìm đến mục “Các cài đặt bảo mật khác"
Bước 2: Bạn vuốt màn hình lên cho đến khi thấy mục “Nâng cao” và gạt công tắc sang phải ở phần “Ghim cửa sổ - Pin Windows". Sau đó bạn có thể bắt đầu Ghim màn hình. Tuy nhiên, để sử dụng triệt để tính năng ghim màn hình với tài khoản khách, hãy thiết lập trước bộ đôi mã pin, mật khẩu hoặc màn hình khóa an toàn.
Bước 3: Bật chế độ “Yêu cầu nhập mã pin trước khi bỏ ghim ứng dụng”
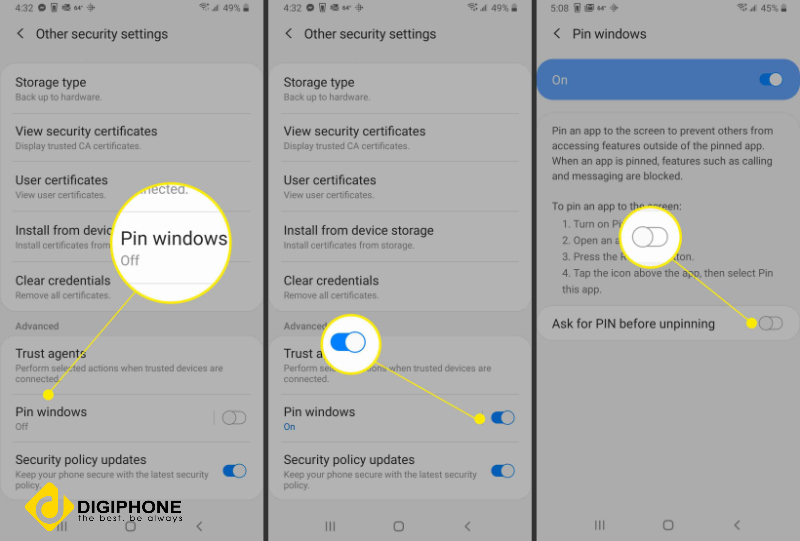
Bước 2 và 3
Bước 4: Tiếp theo, bạn tìm vị trí hình vuông ở cuối màn hình và chọn “Giới thiệu chung". Tiếp đến, chọn biểu tượng của ứng dụng bạn muốn Ghim để ghim ứng dụng. Tuy nhiên, nếu điện thoại của bạn không thiết lập màn "Tổng quan”, bạn sẽ cần vuốt lên sau đó tìm ứng dụng và biểu tượng của nó sẽ nằm ở trên cùng.
Bước 5: Cuối cùng, chọn Ghim ứng dụng này để hoàn tất.
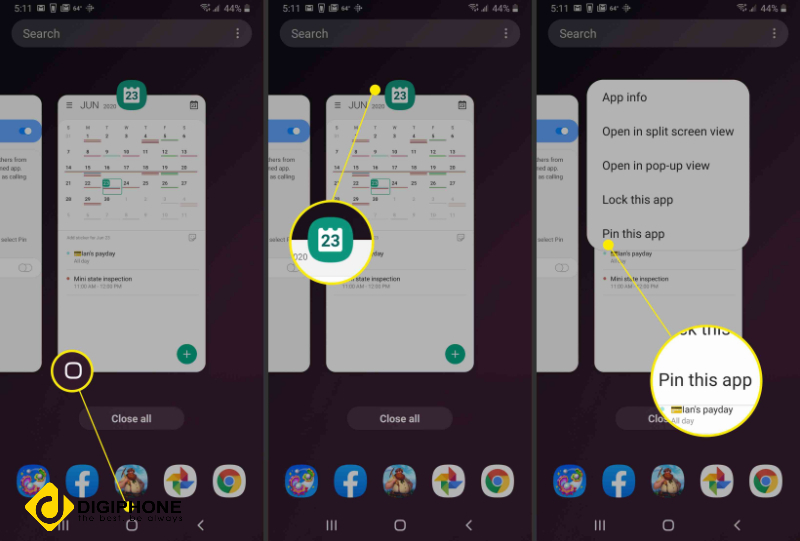
Bước 4 và 5
1.3 Cách Sử dụng tính năng thư mục bảo mật để khóa ứng dụng Samsung
Bên cạnh cách Ghim ứng dụng bằng tính năng Ghim màn hình, bạn có thể tham khảo qua tính năng sử dụng thư mục bảo mật để khóa ứng dụng. Cách làm cụ thể từng bước như sau:
Bước 1: Đầu tiên, truy cập vào danh mục “Cài đặt” → Sau đó chọn mục “ Màn hình khóa và bảo mật” → Sau đó vuốt lên và tiếp tục chọn “Thư mục bảo mật - Secure Folder”
Lưu ý: Ở bước 1, bạn sẽ được yêu cầu nhập tài khoản Samsung trước khi thực hiện các bước sau. Do vậy bạn cần hoàn tất đăng nhập ở bước 1.
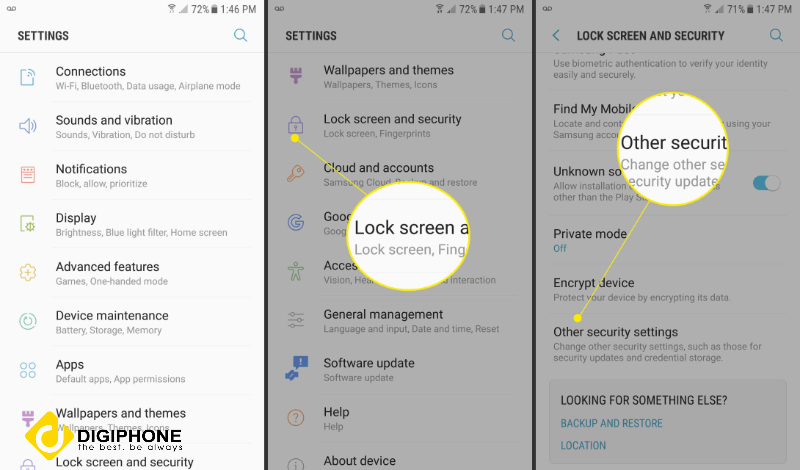
Trước hết, hãy tìm đến mục "Thư mục bảo mật - Secure Folder" trên thiết bị
Bước 2: Bạn có thể lựa chọn giữa 3 phương thức khóa ứng dụng sau đây: Khóa bằng vân tay, quét võng mạc hoặc sử dụng bảo mật vân tay+. Sau đó, nó sẽ chuyển sang màn Secure Folder và bạn cần quét 1 ngón tay cụ thể.
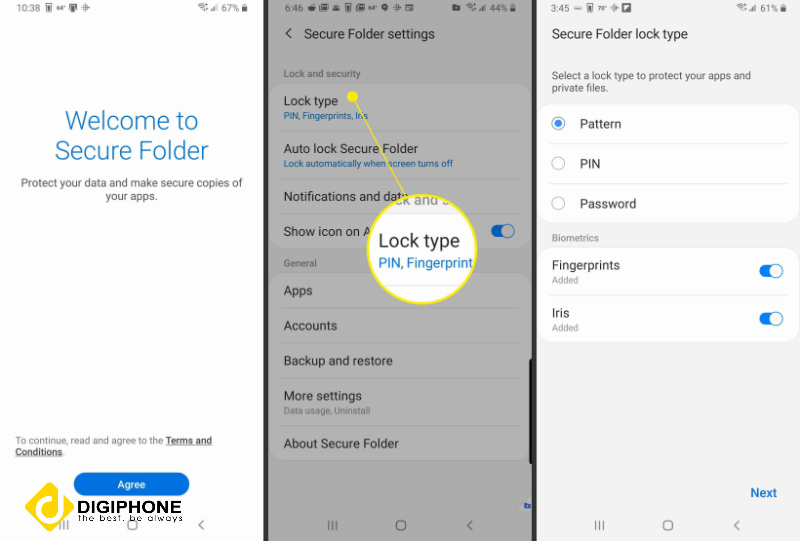
Riêng với bảo mật vân tay+ máy sẽ yêu cầu bạn quét 1 ngón tay cụ thể
Bước 3: Lúc này, bạn đã có thể chọn các ứng dụng hoặc tệp muốn khóa để cho vào thư mục bảo mật “Secure Folder”. Bạn cần chọn vào Icon “Thêm ứng dụng/Thêm file” và chọn các ứng dụng bạn muốn. Cách khác, bạn có nhấn giữ những tệp, ứng dụng bạn muốn chọn và chọn “Chuyển tới thư mục bảo mật”
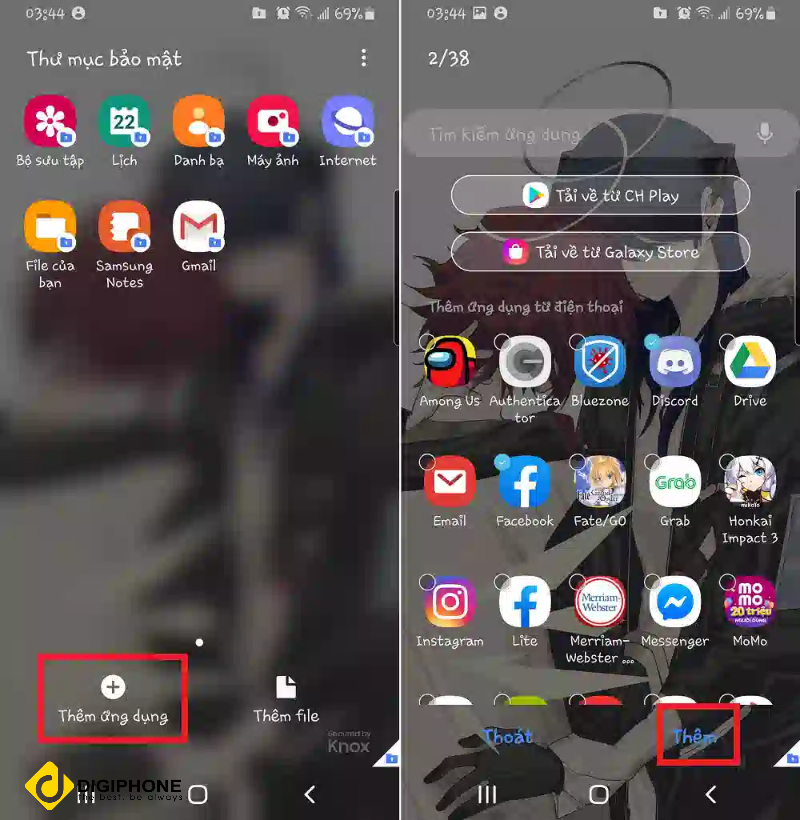
Bạn có thể nhấn giữ trực tiếp vào icon và chuyển nó tới thư mục bảo mật
2. Một số ứng dụng khóa vân tay của cho điện thoại Samsung
Ngoài 2 cách khóa ứng dụng trực tiếp bằng cài đặt hỗ trợ của thiết bị, bạn có thể linh hoạt sử dụng một số ứng dụng khóa vân tay từ bên thứ 3 như: LOCKit, AppLock hoặc AppLocker. Ba ứng dụng này nằm trong top các ứng dụng cung cấp tính năng khóa ứng dụng cùng nhiều tính năng phụ đi kèm. Dưới đây là thông tin chi tiết của từng ứng dụng.
2.1. LOCKit
Đầu tiên, LOCKit là ứng dụng cung cấp tính năng: Khóa ứng dụng, hình ảnh và khóa vân tay. Nó cho phép bạn khóa các ứng dụng, hình ảnh và video bạn muốn bảo mật. Người ngoài khi sử dụng máy sẽ không thể tìm thấy chúng và không thể click để xem. Một tính năng rất thông minh được trang bị thêm là thao tác tự động chụp hình những người có dấu hiệu đang cố gắng bẻ khóa.
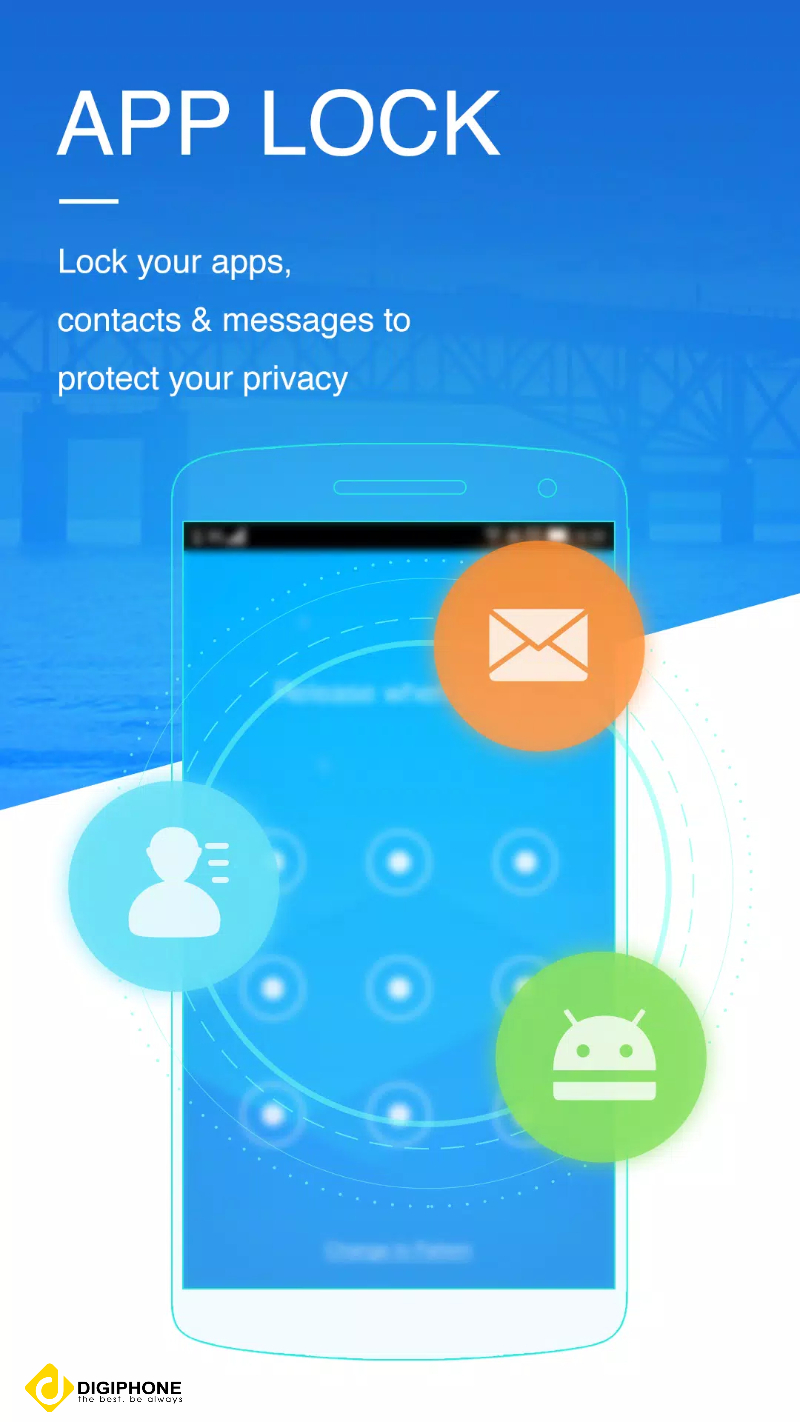
Các tính năng điển hình của App LOCKit
Tuy nhiên, là một ứng dụng miễn phí nên khi sử dụng bạn sẽ gặp một số quảng cáo ở các màn của ứng dụng.Đôi lúc nó có thể khiến bạn khó chịu, tuy nhiên điều này có mục đích hỗ trợ nhà sản xuất duy trì ứng dụng. Các chức năng khác đều đảm bảo hoạt động ổn định.
2.2. AppLock
AppLock là ứng dụng thứ 2 Digiphone muốn giới thiệu tới bạn. Nó hoạt động theo cách thức khóa ứng dụng bằng mật mã hoặc thao tác mẫu. AppLock cung cấp các tính năng như: Kiểm soát thời gian tắt, chế độ cho phép xoay màn hình, kiểm soát dữ liệu mạng, khóa máy từ xa bằng mã tin nhắn SMS.
Để cài đặt ứng dụng cho máy bạn thực hiện theo từng bước sau đây:
Bước 1: Truy cập vào cửa hàng CH Play sau đó tìm kiếm theo từ khóa “AppLock” và tải về ứng dụng.
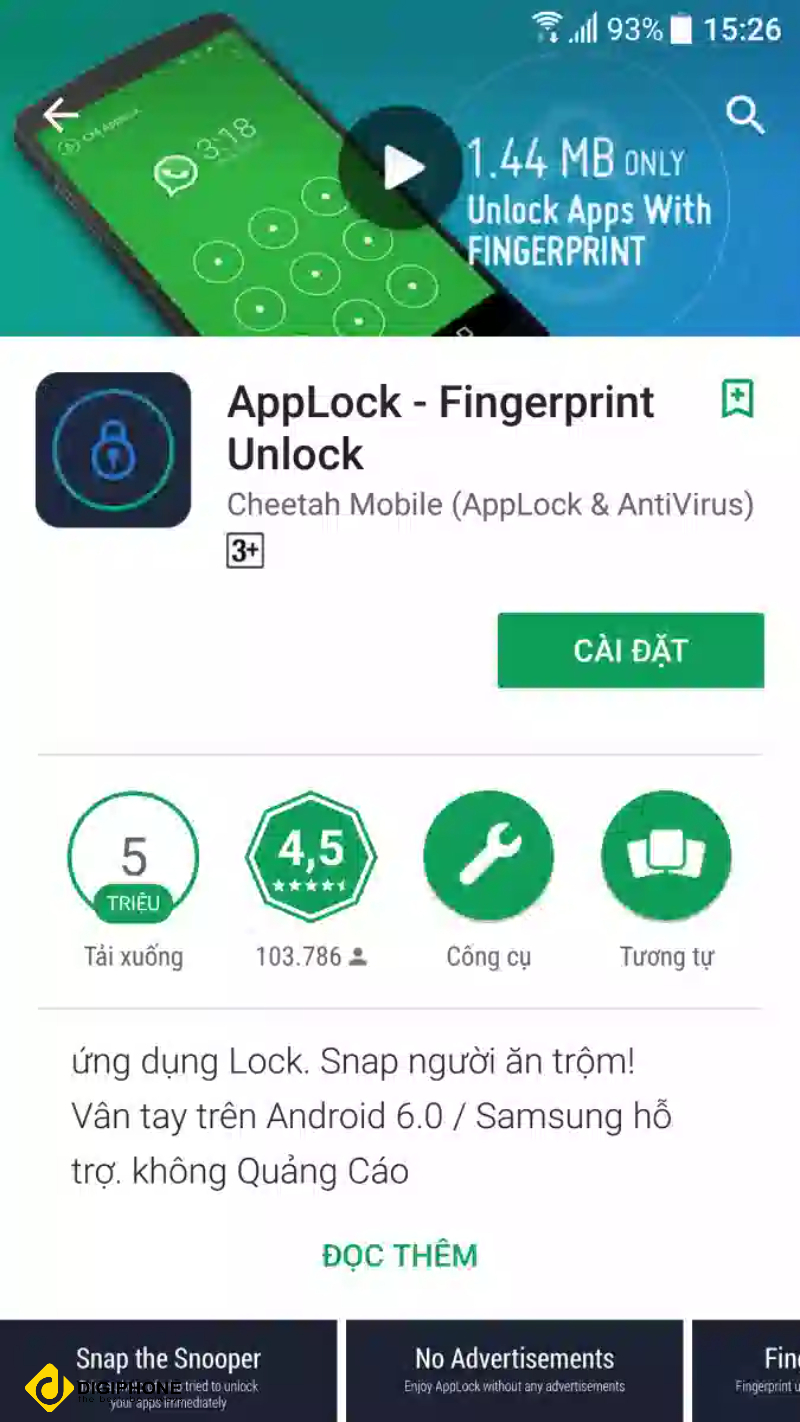
Tải ứng dụng Applock trên CH Play
Bước 2: Tiếp theo bật tính năng “ Cho phép theo dõi sử dụng” để cấp quyền truy cập cho ứng dụng.
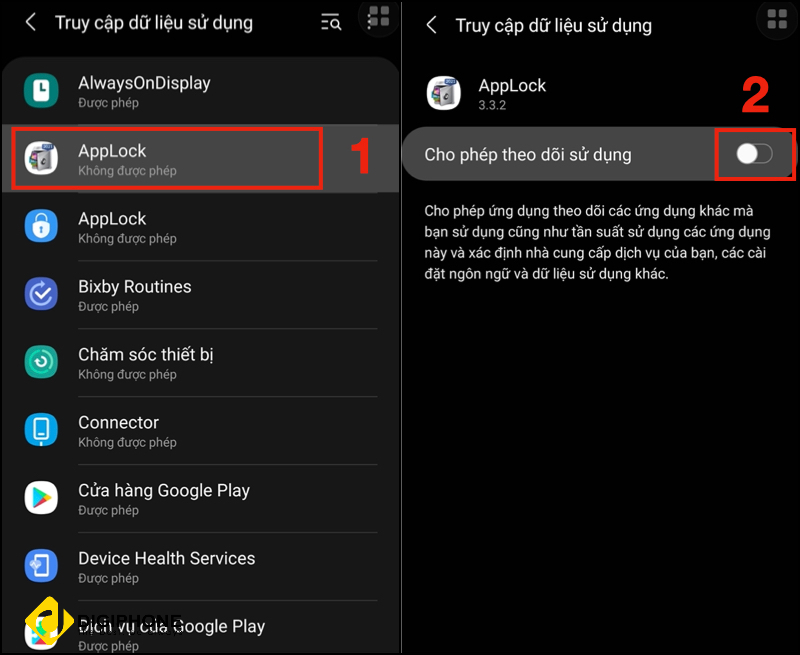
Bật cho phép theo dõi ứng dụng
Bước 3: Tiếp theo, mở app AppLock. Lúc này bạn cần tạo một mã PIN hoặc một mã bảo mật bằng vân tay để tăng mức độ bảo mật.
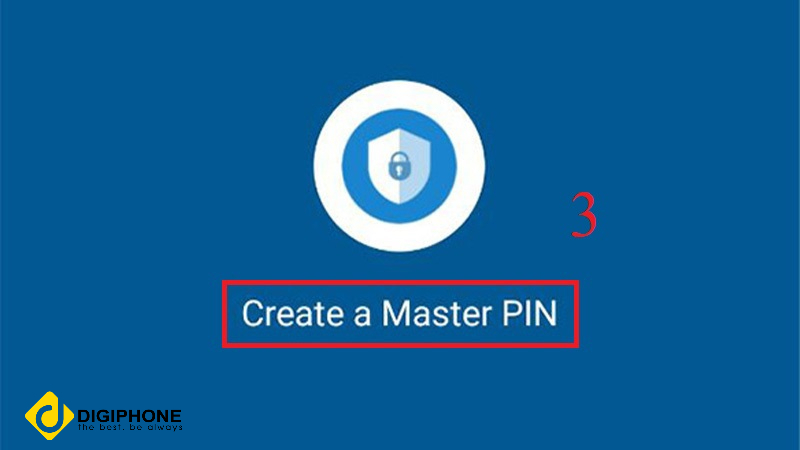
Tiến hành bảo mật ứng dụng bằng AppLock
Bước 4: Khi bạn tạo xong mã Pin hoặc vân tay, màn tiếp theo sẽ hiển thị dấu cộng ở góc dưới bên phải của màn hình. Toàn bộ các ứng dụng trong máy sẽ hiển thị theo dạng danh mục.
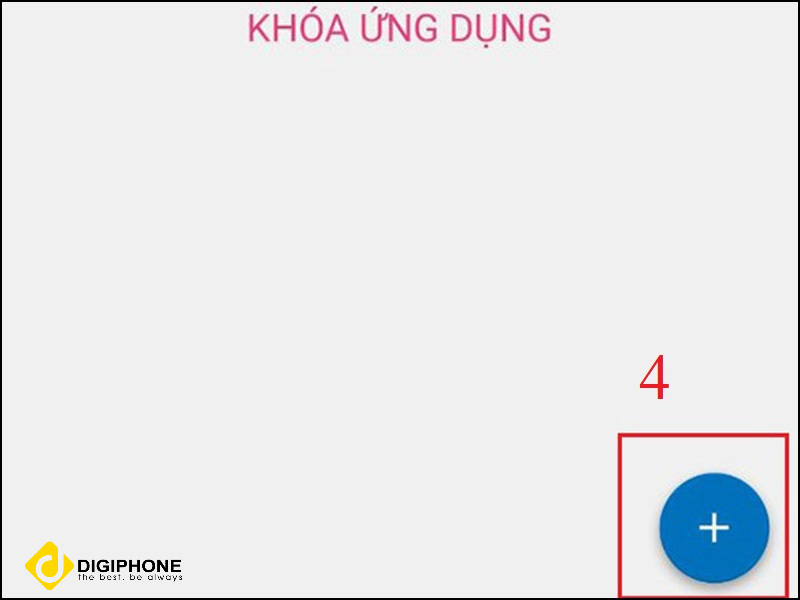
Nhấn vào dấu cộng để lựa chọn các ứng dụng cần khóa
Bước 5: Lựa chọn các ứng dụng cần khóa sau đó bật nút để khóa các ứng dụng được chọn.
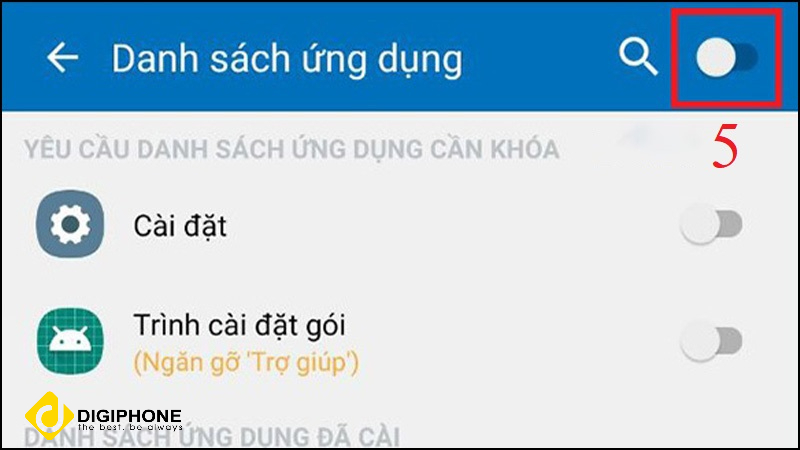
Lựa chọn các ứng dụng cần khóa và bật khóa ứng dụng
Bước 6: Nhấn chọn 1 lần nữa vào dấu cộng để chọn các ứng dụng cần khóa
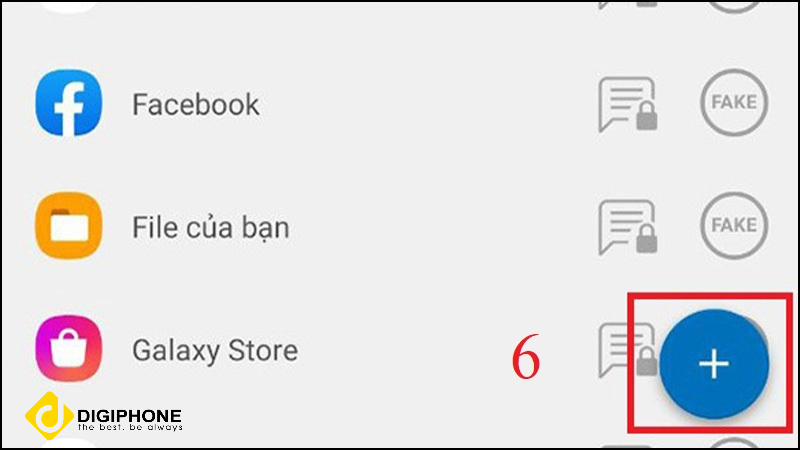
Hoàn tất bước cuối để khóa ứng dụng bạn muốn
2.3. AppLocker
Cách khóa ứng dụng trên Samsung thông qua ứng dụng thứ 3 chúng tôi muốn giới thiệu là AppLocker. Tương tự như 2 App kể trên nó cung cấp tính năng khóa app bằng vân tay hoặc mã số. Tuy nhiên, nhược điểm của app là khi bị đóng hoàn toàn, người khác có thể dễ dàng hơn trong việc mở khóa các ứng dụng bạn đã khóa trước đó.
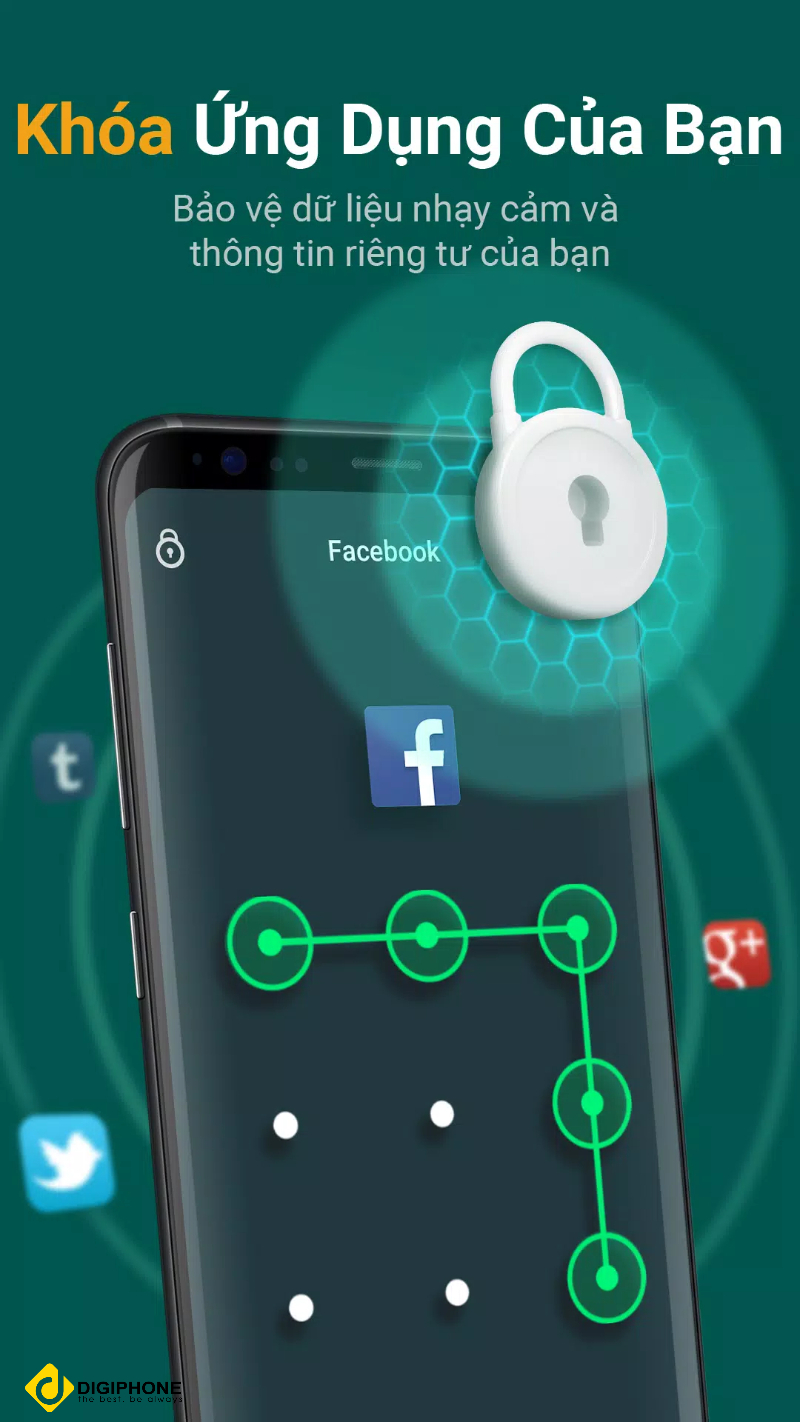
Các tính năng chính của ứng dụng AppLocker
Bài viết trên là toàn bộ những cách khóa ứng dụng trên Samsung mà DIGIPHONE muốn giới thiệu đến bạn. Ngay bây giờ, bạn có thể áp dụng nó cho thiết bị của mình để nâng cao mức độ bảo mật.
Nguồn tham khảo: https://digiphone.vn/blogs/news/cach-khoa-ung-dung-tren-samsung
Địa chỉ: https://www.google.com/maps?cid=16285388126019388843
Thông tin: https://www.google.com/search?q=DIGIPHONE&kponly=&kgmid=/g/11fm741_gd
#digiphone #cuahangdienthoaidigiphone #banledtdddigiphone
Vũ Xuân Trường
Address: 642 Lê Hồng Phong, P.10, Q.10, HCM
SĐT: 0933855335
Email: kid1442tn@gmail.com
Website: https://digiphone.vn/pages/vu-xuan-truong
Social media:
https://twitter.com/vuxuantruong_vn
https://www.instagram.com/vuxuantruong.digiphone/
#digiphone #vuxuantruong

Nhận xét
Đăng nhận xét